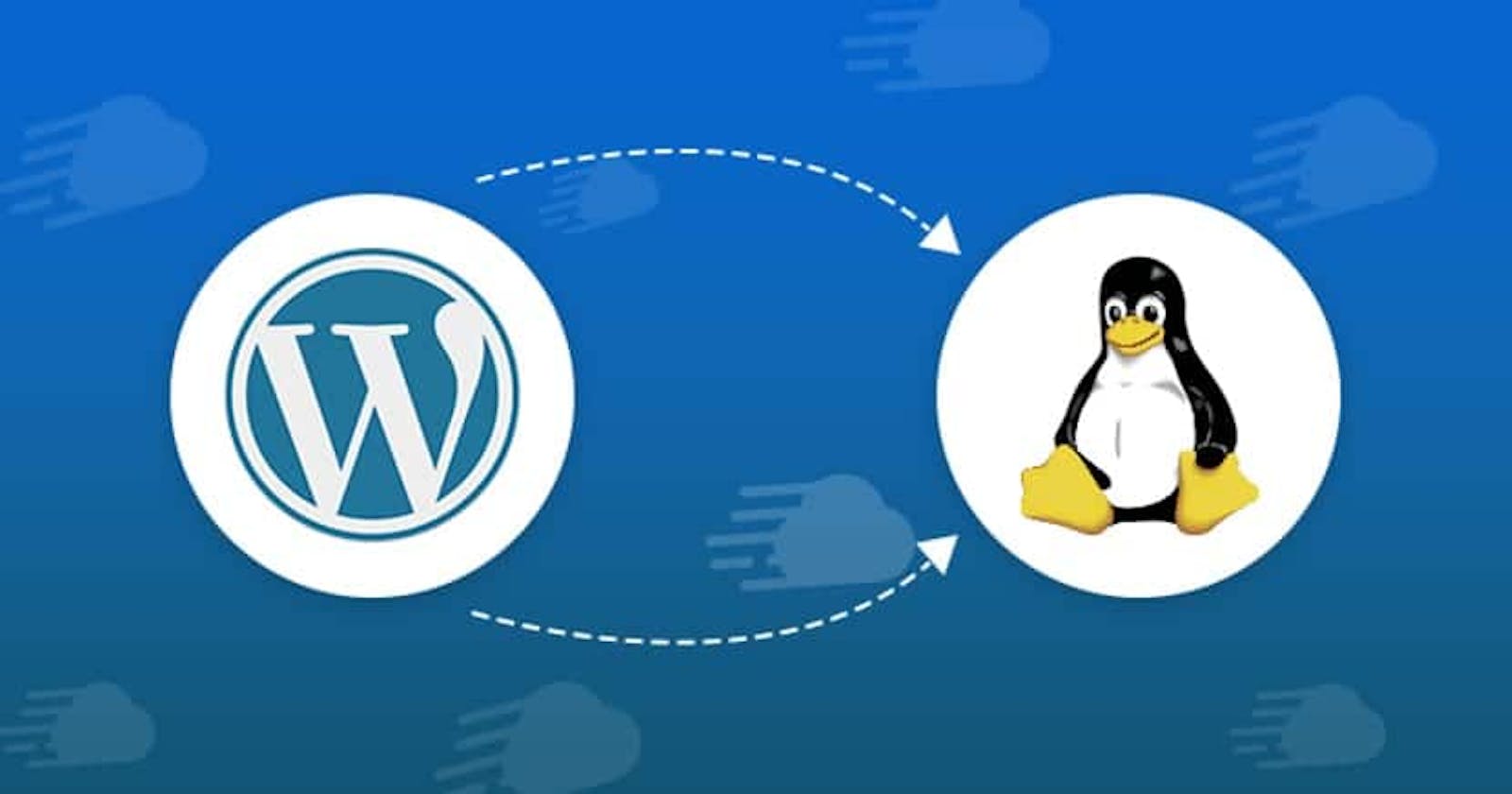Setting Up WordPress on Linux Using Vagrant Virtual Machine - Easy Step-by-Step Guide
Introduction
In this guide, we'll show you how to install WordPress on a Linux Vagrant virtual machine step-by-step. Vagrant is a useful tool that lets you create and manage virtual environments, making it easy to test your web applications locally before deploying them to a live server.
Prerequisites
Before we begin, make sure you have the following things ready:
A computer running Linux (Ubuntu, Fedora, etc.).
VirtualBox installed on your system to create the virtual machine.
Vagrant installed on your machine to handle the virtual environment setup.
Step 1: Install VirtualBox and Vagrant
If you don't have VirtualBox and Vagrant installed, download and install the latest versions from their official websites:
VirtualBox: https://www.virtualbox.org/ Vagrant: https://www.vagrantup.com/
Step 2: Create a New Directory
Open your terminal and create a new directory where we'll store the Vagrant configuration files. For example, let's call it "wordpress-vagrant."
mkdir wordpress-vagrant
cd wordpress-vagrant
Step 3: Initialize Vagrant Environment
Next, initialize our Vagrant environment by creating a new Vagrantfile:
vagrant init ubuntu/bionic64
This will create a Vagrantfile in your current directory, which serves as the configuration file for your virtual machine.
Step 4: Configure Vagrantfile
Open the Vagrantfile using a text editor (like nano, vim, or VSCode). Find the line that looks like this:
# config.vm.box = "ubuntu/bionic64"
Uncomment the line by removing the "#" at the beginning and save the file. This line specifies the base box image to use for the virtual machine, which in this case is Ubuntu 18.04 (bionic64).
Step 5: Start the Virtual Machine
To start the virtual machine, run the following command:
vagrant up
Vagrant will download the specified base box image if it's not already on your machine. This might take a few minutes, depending on your internet speed.
Step 6: SSH into the Virtual Machine
Once the virtual machine is up and running, you can SSH into it using the following command:
vagrant ssh
Congratulations! You are now inside your Linux Vagrant virtual machine.
Step 7: Install LAMP Stack (Linux, Apache, MySQL, PHP)
To set up WordPress, we need to install the LAMP stack in the virtual machine. Execute the following commands one by one:
sudo apt update
sudo apt install apache2 mysql-server php libapache2-mod-php php-mysql
During the MySQL installation, you'll be prompted to set a root password. Make sure to remember this password as you'll need it later.
Step 8: Download and Install WordPress
Now that the LAMP stack is set up, it's time to install WordPress. Follow these steps:
cd /var/www/html
sudo rm index.html
sudo wget https://wordpress.org/latest.tar.gz
sudo tar -xzvf latest.tar.gz
sudo mv wordpress/* .
sudo rmdir wordpress
sudo rm latest.tar.gz
Step 9: Configure MySQL Database for WordPress
Before configuring WordPress, create a new MySQL database and user for it:
mysql -u root -p
Enter your MySQL root password and then execute the following SQL commands:
CREATE DATABASE wordpress_db;
CREATE USER 'wordpress_user'@'localhost' IDENTIFIED BY 'your_password_here';
GRANT ALL PRIVILEGES ON wordpress_db.* TO 'wordpress_user'@'localhost';
FLUSH PRIVILEGES;
EXIT;
Replace "your_password_here" with a strong password for the WordPress database user.
Step 10: Configure WordPress
Open your browser and go to http://localhost:8080/. The WordPress setup page should appear. Select your language and proceed.
On the next page, enter the following information:
Database Name: wordpress_db
Username: wordpress_user
Password: (the password you set for the database user)
Database Host: localhost
Table Prefix: (leave it as is, or change if desired)
Click "Submit"
Complete the WordPress installation process by providing site information, username, and password for your WordPress admin account.
Step 11: Access Your WordPress Website
After completing the setup, you can access your WordPress website by visiting http://localhost:8080/ in your browser.
Conclusion
Congratulations! You have successfully set up a WordPress website on a Linux Vagrant virtual machine using VirtualBox and Vagrant. This local environment allows you to test and develop your WordPress projects without affecting your live server. Happy coding!